恥ずかしながら私は完全に貧乏に類する生活を行なっています。そんな私ですが、M1チップ搭載で評判高いMacBook Air(2020年秋発売モデル)を2021年春に購入しました!
そして、買い替えの際にいくつかので周辺機器・アクセサリーもあわせて購入しました。
約1年……実際に使ってみて、生活に余裕がない人間視点でオススメする買って良かったと思える品を5つに厳選したので参考にして下さい!
- 安くてもいいから、保護するものを揃えましょう!
- 接続周りは充電とiPhoneとの接続が整えばOK!
- 快適性向上については実際に使ってみて必要なものを揃えましょう!
目次
貧乏人。MacBook Airを買う。
貧乏なのにMacなんか買うなよ!って思うかもしれませんが……以前まだ比較的にお金に余裕がある時にAndroid携帯からiPhoneに機種変し、そのしばらく後にMacBook Air(2015年モデル)を購入。実際に使ってみるとその良さに感激し、もうAppleから離れられない!となってしまったのです。
2015年モデルのMacBook Airも使えなくはなかったのですが……色々挙動も怪しくなって……
思い切って、2020年秋に発売したM1チップ搭載で評判高いMacBook Airを2021年春に購入しました!
M1 MacBook Airはオススメ!
数万円のノートパソコンが出回っている昨今では、ポイント還元額を差し引いても約11万もする高級品ではありますが、同価格帯のノートパソコンに比べると非常に優秀です。
ストレージはSSDで静か&高速&壊れにくい!物理的にも動作的にも軽いし電池も長持ち!アップル製品との連携力の良さは抜群!
一緒に買うべきアイテムが多すぎる問題!
私がMacBook Airを購入した際にも「MacBook Air 周辺機器 おすすめ」とかでGoogle検索したのですが、上位に表示されるのが20選とか15選とか……
これを見るとMacBook Airってめちゃくちゃ必要な周辺機器な物が多いように思えます!
スタンドとか複数ディスプレイのためのケーブルとか……要る?
MacBook Airって本体だけであまりごちゃごちゃ付けなくても快適に使用出来るのがウリだと思うんですけど……
一緒に買うのが必須なガジェット5選!
という事で1年ほど実際に使ってみて……これはお金に余裕が無くてもMacBook Airを買うなら、必須で一緒に買おう!というものを厳選して紹介します!
- 保護シートセット
- ケース
- キーボードカバー
- 充電器
- iPhoneとのケーブル
基本的にMacBook Airは周辺機器・アクセサリーが無くても快適に使用出来ます。紹介するアイテム達は汚れない為、傷つけない為、壊れた時の為…と、保険的要素が強いモノ達になります。
ですが、何かあった時に後から修理代や下取り価格で後悔するより貧乏人こそ先に安いアイテムで保険がかけておいた方が良いですよ!
画面保護シート
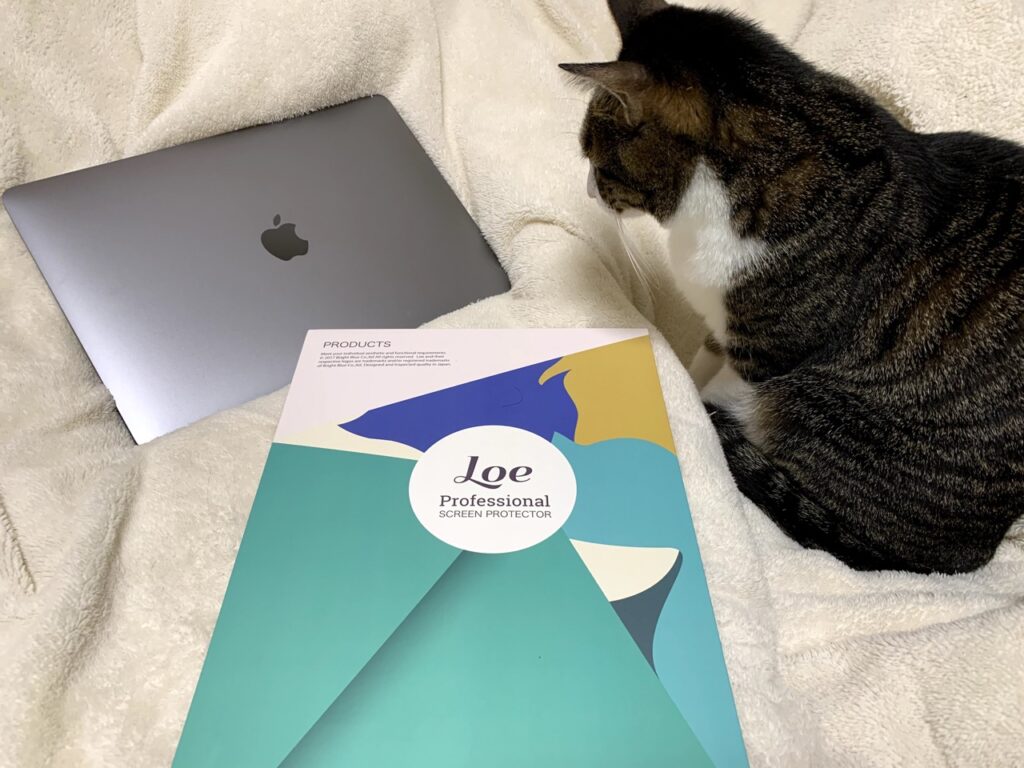
ディスプレイなどが汚れたり傷つかないために保護シートを貼っておきましょう!
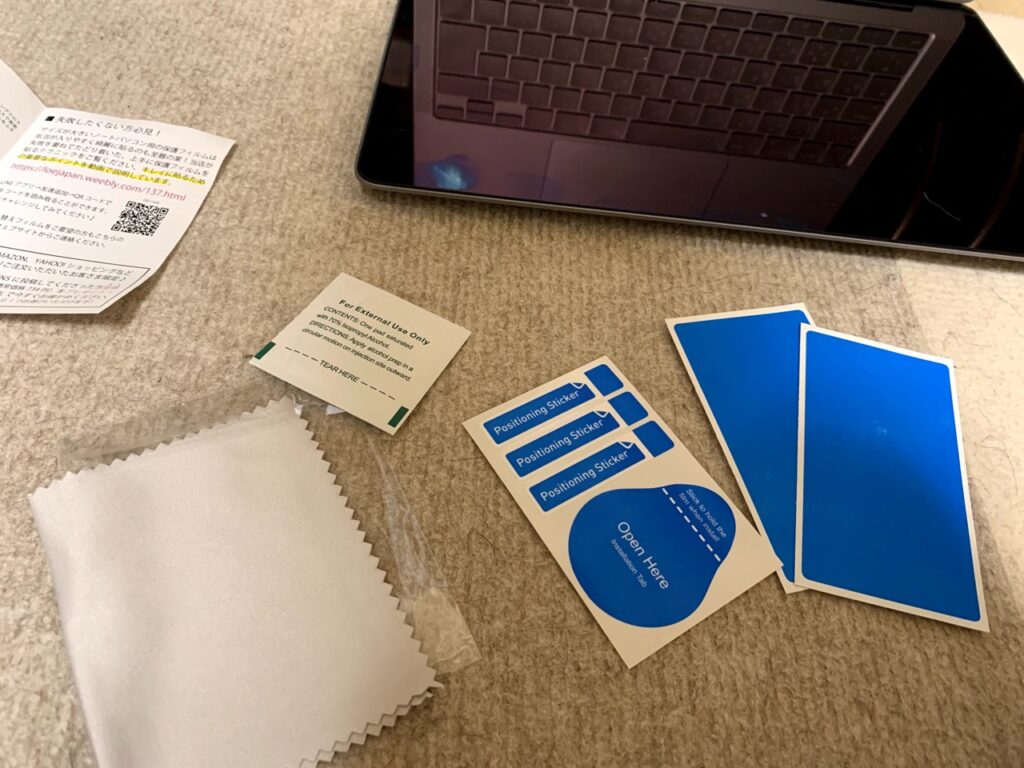
細かい傷や油脂汚れを防ぐ為なので、iPhoneなどの保護ガラスと違い、ペラペラなやつで大丈夫です。ディスプレイが割れるような衝撃には耐えられないとは思いますが、そもそもノートパソコンをそんな雑な扱いをしてしまった時点でアウトなのでそうならないように気をつけましょう!
ケース

MacBook Airを出し入れするタイプではなく、装着するタイプのケースがオススメです!
- 表側、底側が汚れたり傷つくのを防いでくれます。
- 金属ボディと違い、適度な摩擦で持ち運び時に滑って落とす事故を防げます。
- 多少、衝撃を吸収してくれる事が期待出来ます。
- スタバなどでMacを広げてるのがわかりにくくなります。
僕が使っているケースはもう販売していないようですが、今売っているカバーの中で、買うならこちらです!
キーボードカバー
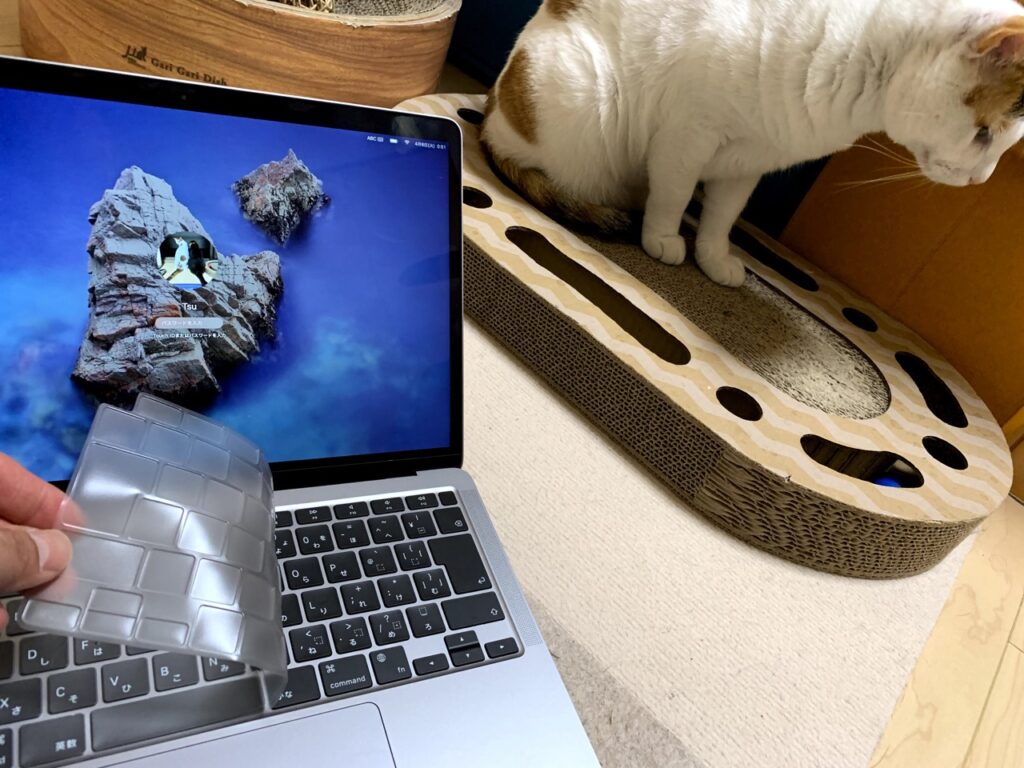
1番、油脂汚れしやすいところを守る事が出来て、埃や食べカス、飲み物や鼻水、汗などがキーボードの隙間に入る事を防ぐ事が出来ます。
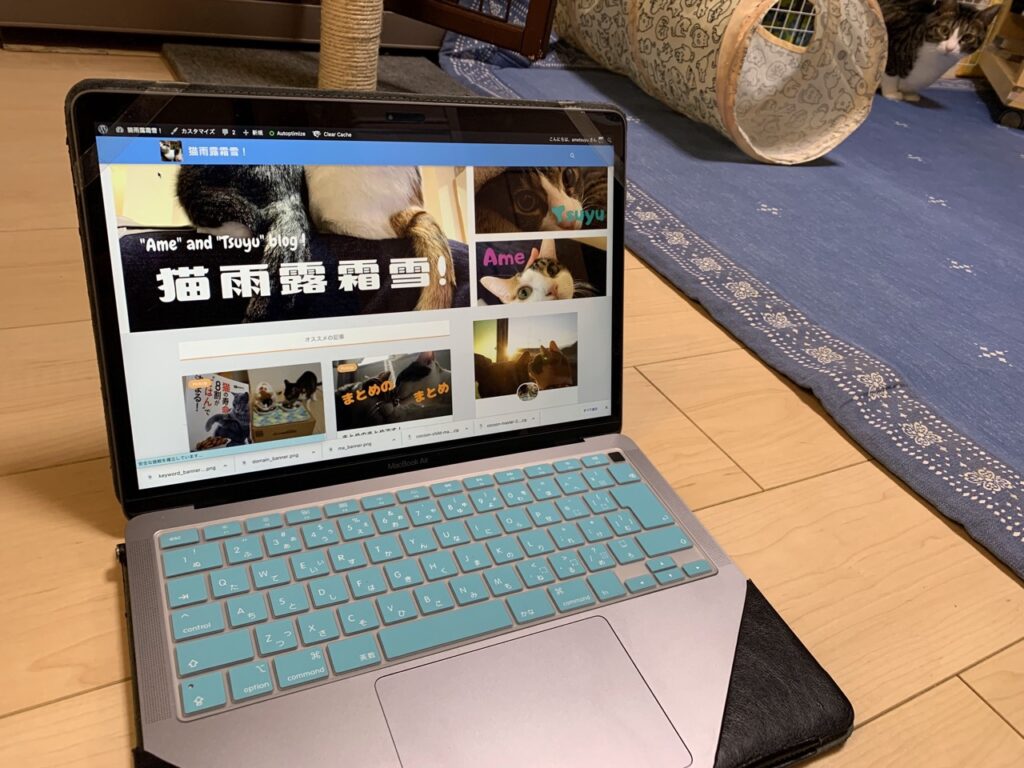
先日、気付いたら失くしていて新しいのを買い替えました。旧MacBook Airを含めると4枚ほど使っていますが、どれも使い勝手に大差無いので安いので大丈夫です。
画面保護シート、ケース、キーボードカバーを使う事で、細かい傷や汚れからはほとんど守る事が出来ます。将来、MacBook Airを誰かに譲ったり下取りに出す時にこの細かいカバーがあると無いとでは差が出る可能性があります。
貧乏人こそ、安いアイテムでもいいので、しっかりと保護対策が必要となります!
充電器

MacBook Airを動かす為には充電をする必要があります。旧モデルではマグネット式の専用充電器が必要でした。
今のモデルはType-CのUSBケーブルでの充電となります。MacBook Airにもコンセントに挿すType-CのアダプタとUSB Type-C-Type-Cのケーブルが同梱されています。
これは無くても平気なので節約したいところですが、充電出来ないと使う事が出来なくなり、それは非常に困るので背に腹はかえられないと思って高いけど人気のAnkerの充電器を購入しました。
唯一の純正品を持ち歩いて使っていると、失くす確率が上がりますし、コンセント抜き挿しを繰り返す事で壊れやすさも上がります。
ですので、純正品は自宅用、持ち運び用にもう一個用意するのがオススメです。
iPhoneと接続用ケーブル(Type-C-ライトニング)
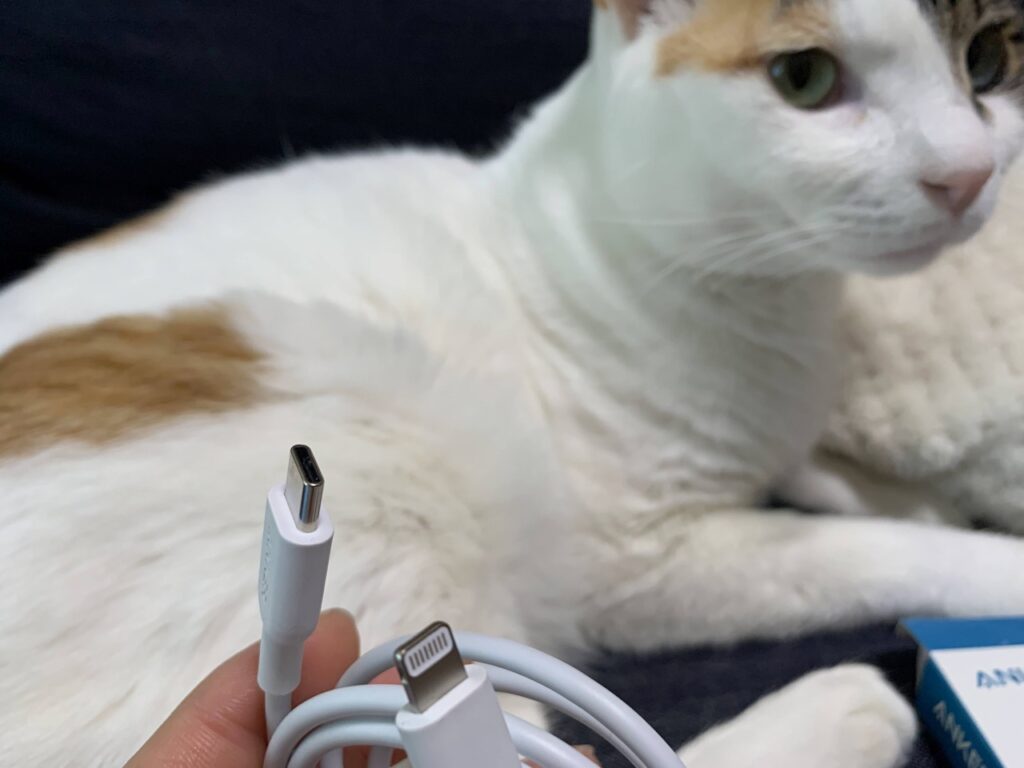
AIRdropやWi-Fi、Bluetooth接続で物理的にiPhoneと接続しなくても使えるのですが……データのやり取りやiPhoneの充電なので直接接続した方が良い場合も多いです。
MacBook AirにはType-Cの口がありますので、Type-C-ライトニングを用意しましょう。
本当に必要かしっかり検討する必要があるもの
今のMacBook AirにはSDカードスロットや一般的にUSB(Type-CもUSBですが、便宜上ここでは違うものとします。)と言われている口がありません。
僕は元々使っていたSDカードの読み込みは要るだろうし、USB-ライトニングのケーブルがもったいないので、USBハブってのを購入せねば!

と、MacBook Air購入と同時に購入しました。
MacBook Airを約一年使ってみて、正直必要だったのか?と後悔している周辺機器です。
充電やデータのやり取りの為にUSBケーブルを使うことは多く、その都度USBハブを使っていました。元々使っていたケーブルがもったいないからUSBハブを買ったのですが……使っていたケーブルのほとんどが断線やiOSアップデートで使えなくなり、新しくケーブルを購入しました。上で紹介しているType-C-ライトニングを初めて購入して使ってみたのですが……
めっちゃ便利!
USBハブを間にかませないだけでかなりスマートに使えている気がします!今まではあまりType-Cの充電器も持っていなかったので使い勝手が微妙でしたが、MacBook Airの為に購入した充電器も使えるしMacBook Airからも充電出来るしで、Type-C-ライトニングのケーブルちゃんがかなり活躍してくれます!
一応、SDカードを読み込ませたり外付けHDDにデータを移動させたらいでUSBハブを使っていますが……無いなら無いでなんとかなった気もするので、急いで買う必要はありませんでした。
必要ないもの
よく「一緒に買うべき」であげられているけど、個人的には必要のないと感じているものを理由と共にお伝えします。
あくまで僕の意見ですので、導入する事で作業効率が跳ね上がるなら導入した方が良いです!
角度を変えるスタンド
水平に置いて使うのが当たり前になっていれば必要を感じません。確かに昔のデスクトップパソコンのキーボードには角度がついてましたのでそれが当たり前でした。
ですが、今の僕は自宅のデスクや職場、カフェなどでは水平に置いて使っていますし、デスク以外のソファーやベッドの上で膝の上に置いたりして作業します。
水平に慣れていると角度がついてる方が、楽ではなさそうなんですが……
2画面以上の作業環境
2画面以上の作業環境を整える為には……
- ディスプレイ
- 接続ケーブル
最低限はもう一つのディスプレイと接続ケーブルですね。
実は古いMacBook Airの時はもっと古いディスプレイが余っていたので接続して2画面で作業していた事があります。
2画面での作業は確かに便利です!2画面での作業を効率的にするにはそれにあわせたやり方に慣れる必要があります。そして、2画面に慣れると1画面ので作業がやりにくく感じます。
ですが……当たり前ですが、外出先では1画面で作業する必要があります。私は職場でも使っていたりスタバなどで作業する事も多く、自宅で2画面作業する時間よりも出先で1画面作業する時間の方が多くなっているんです。
そうすると2画面での作業に慣れるより1画面での作業に慣れた方が良い……という事で2画面での作業はやらなくなりました。
クラムシェル
クラムシェルとは、MacBook Airを閉じた状態で、ディスプレイ、キーボード、マウスなどを別に接続しMacBook Airをまるでパソコン本体のようにして使う事が出来る機能です。
- キーボード
- マウス
- 立てかけるスタンド
個人的には不要な機能ですね。大きなディスプレイに表示するのはまだわかりますけど、閉じてキーボードやマウスなどを別に用意するなんて……
セレブかっ!
そして、閉じているMacBook Airを立てておくスタンドなんて……ワタクシの所作では倒して悲鳴をあげる事態しか想像出来ません。
まとめ

- 安くてもいいから、保護するものを揃えましょう!
- 接続周りは充電とiPhoneとの接続が整えばOK!
というわけで、本当に買うべき周辺機器5選でした!
快適性向上については実際に使ってみて必要だなと感じたら購入しましょう!Amazonなら早ければ翌日には手元に届きますらね!










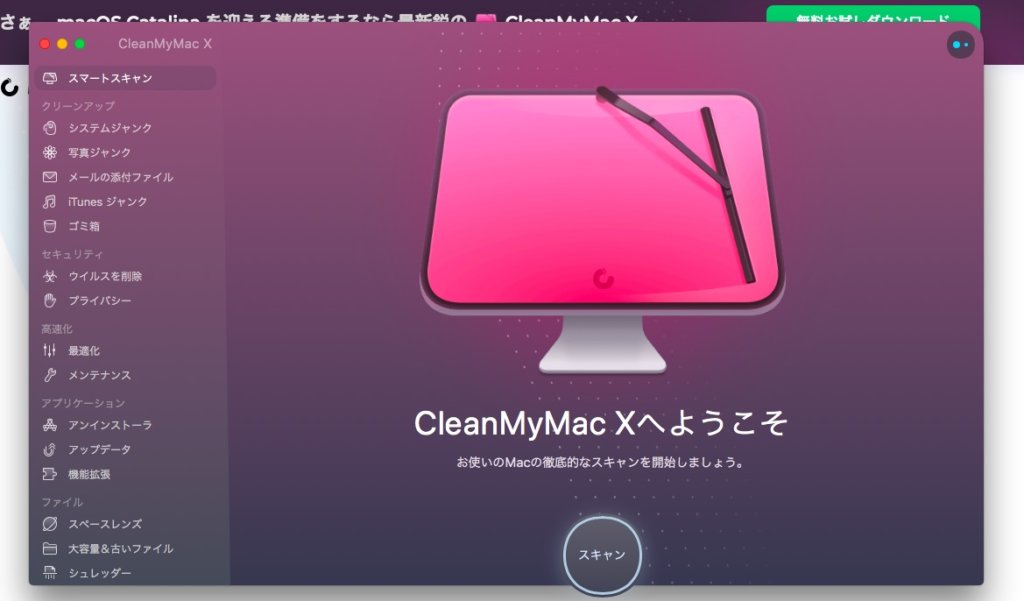

2 件のコメント
かな入力なのかな? Mac信者は、USキーか UKキーの方 多いですよ。
Mac mini Late 2014 をまだ愛用しています!(初代 MacBook 12インチは金欠で、手放しました)
4Kテレビをサブディスプレイとして繋いでますが、Mac が古いので30Pでしか映せません。
まだ、macOS11 Big Sur です。
最新OSにアップグレードできなくなったら買い換える予定ですが、貧乏なので きっと また Mac mini になりそうです。 MacBook 欲しいけど…
Mac mini は割と丈夫なので、AppleCare に入らず7年経ちました。
ガタが来てるのは、同時購入した USBキーボード(USキー、どのみちローマ字入力なので…)で、[space] とか 左 [command] キーが反応せず イライラする今日この頃です。
P.S. 昔レビューで頂いたUSB-Cグッズが眠っているので、「着払い」で良ければ差し上げます。→DM
古いので 4K60P(4K30Pには対応)に対応していませんが、4Kでなければ問題ないはずです。
USB-C黎明期に隣国からレビュー依頼が舞い込み色々頂きましたが、「周辺機器カテゴリ」を
サイトURLに貼っておきますね。 複数選べば、「送料程度の価値」はあるかもしれません (笑)
ataruさん
コメントありがとうございます!
かな入力使っていないです!なんで?と思ったけど、キーボードカバーですね笑
記号以外はブラインドタッチ出来るから、そこは気にせず、値段と色で選びました!
miniも気にはなるけど、MacBook はやっぱり持ち運び出来るのがデカいです!
キーボードがガタついた時に交換出来るのはデスクトップ型のメリットですよね!
P.S. ありがとうございます!DMします!