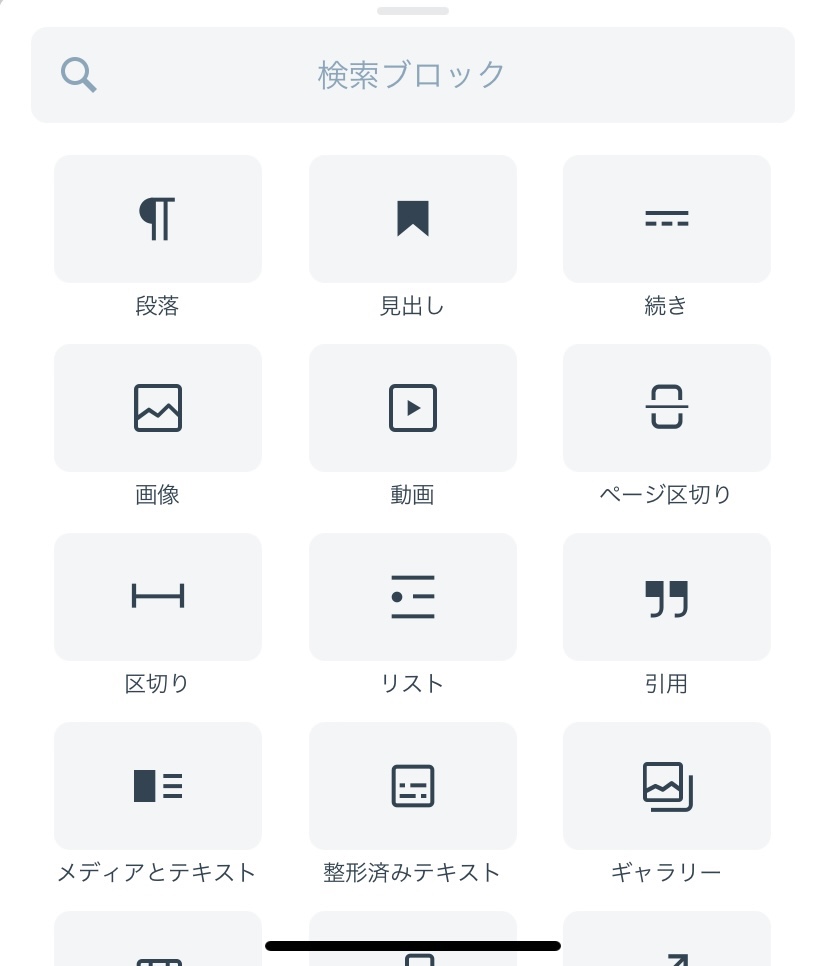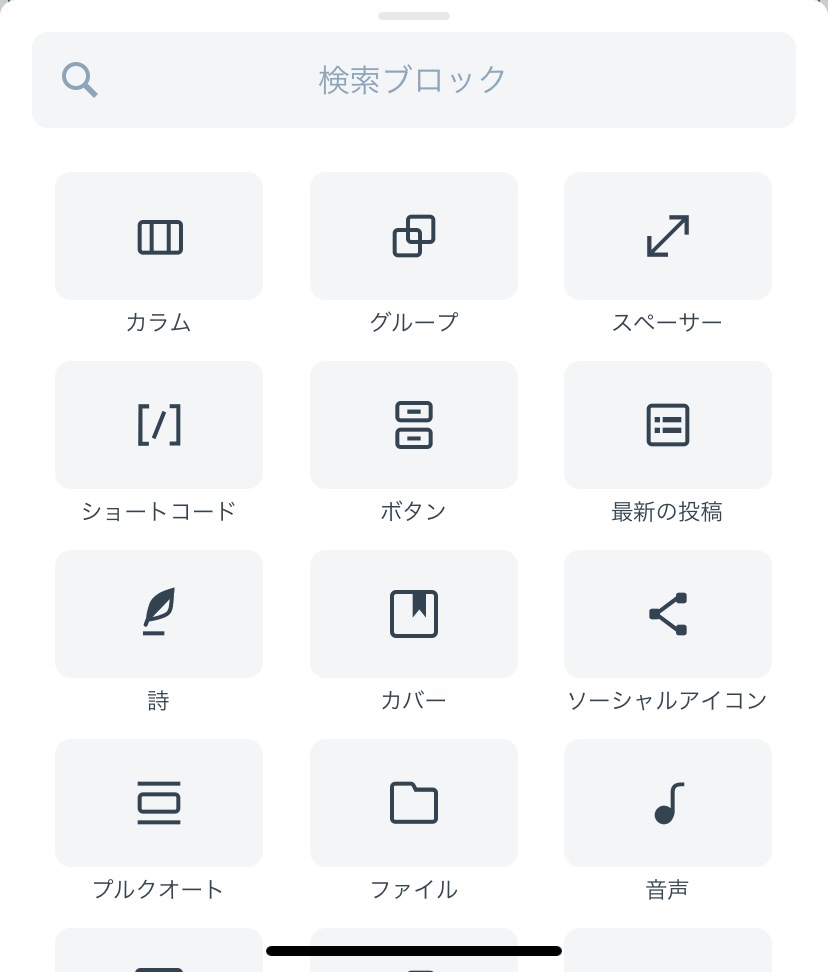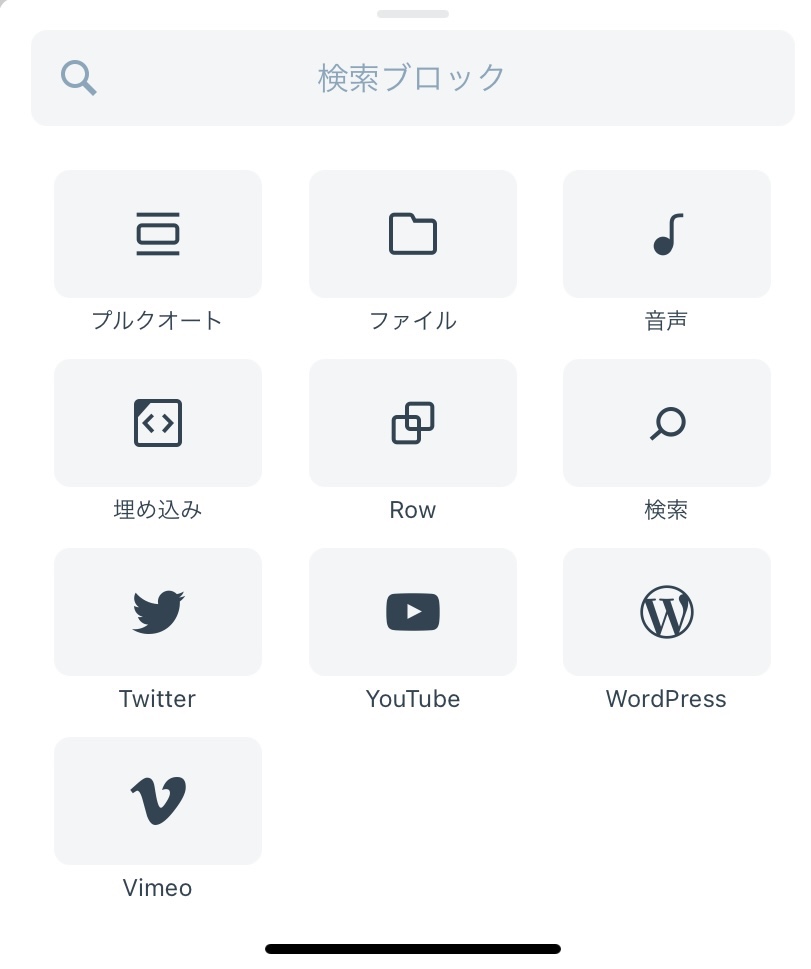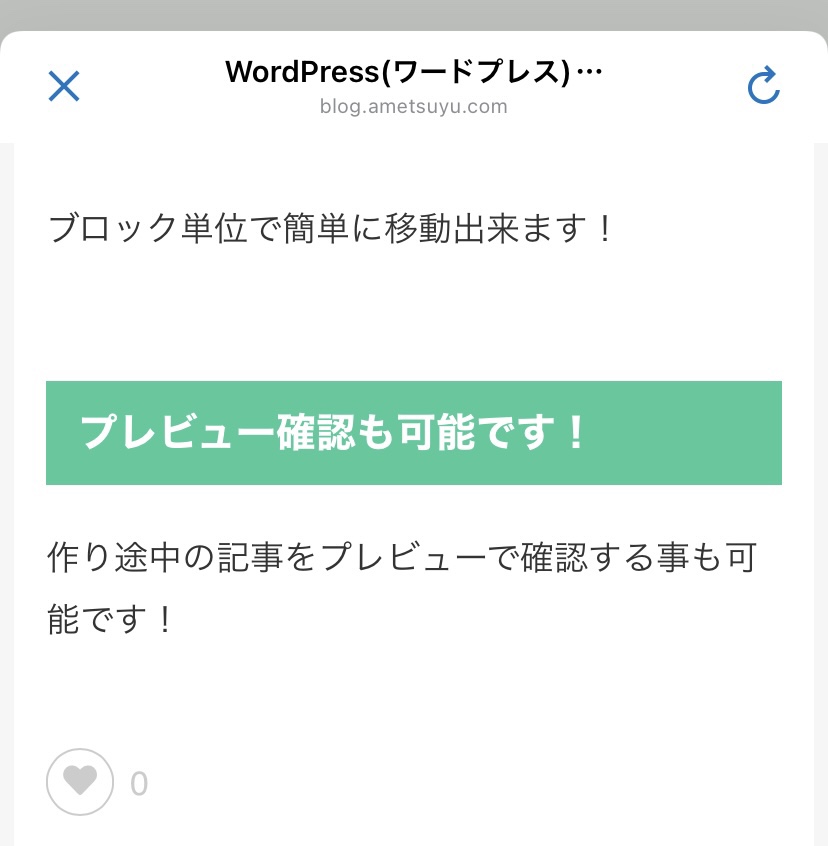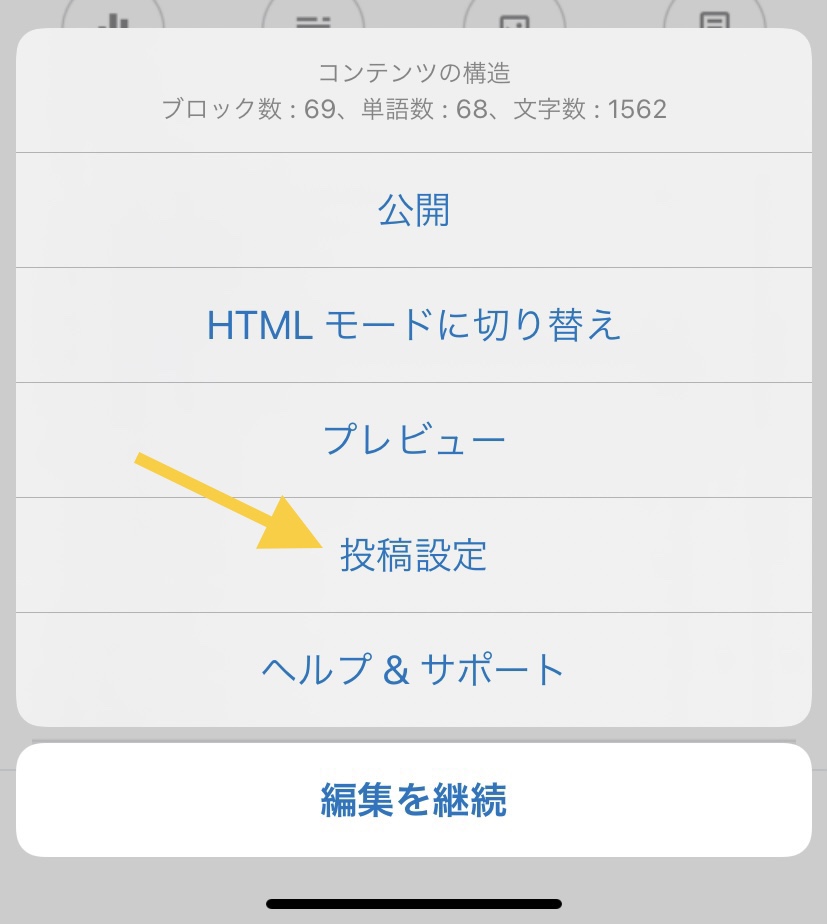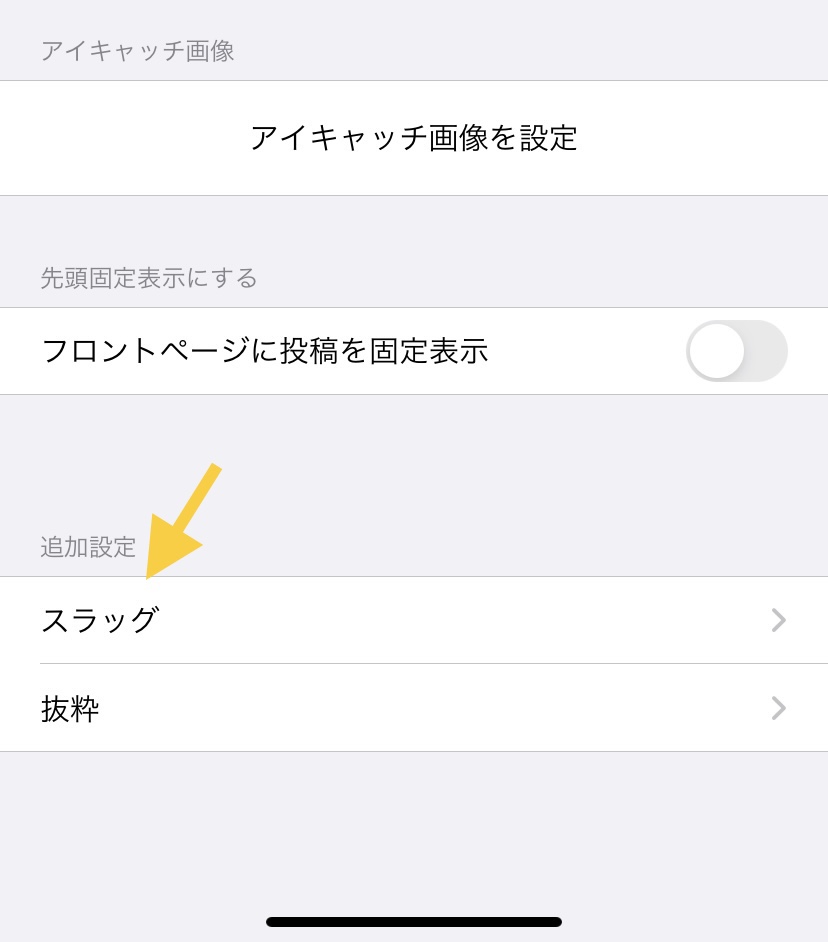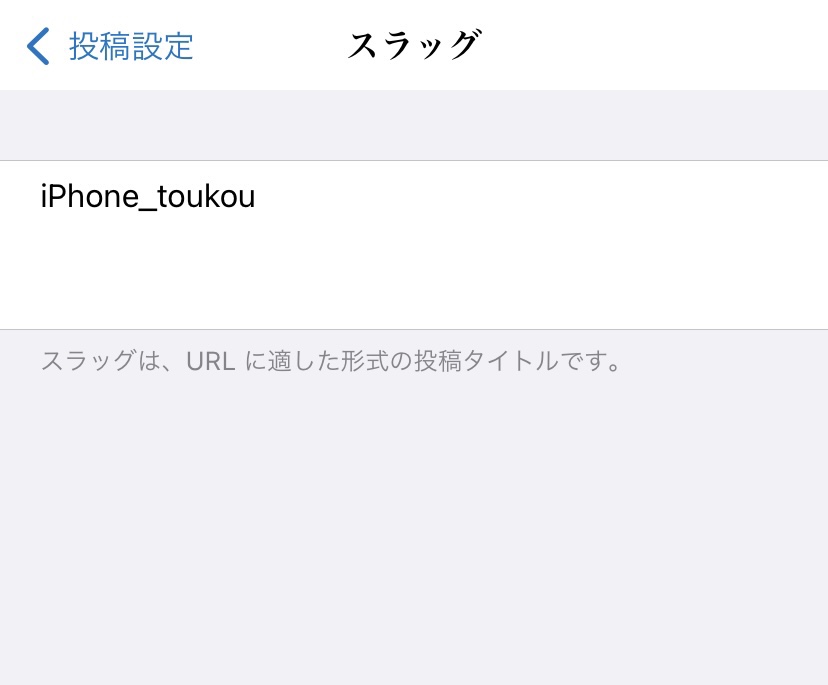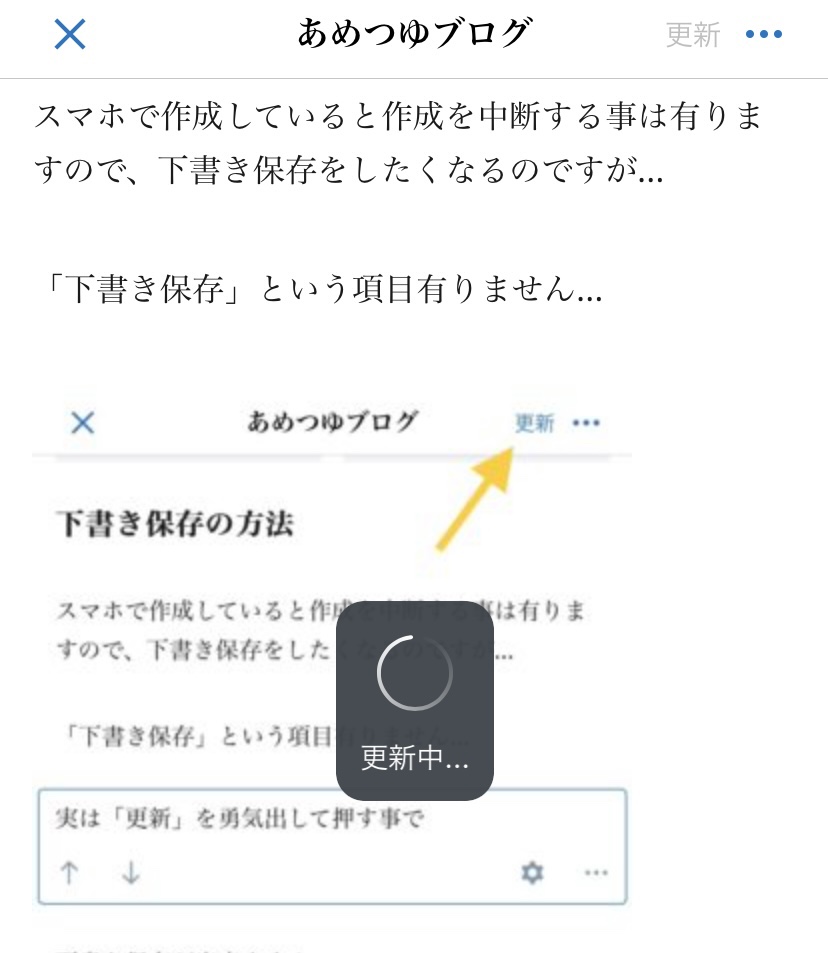ほとんどの人はWordPress(ワードプレス)のブログはPC(パソコン)で作成して投稿しているのでは無いでしょうか?
実はWordPressは公式のiPhoneアプリが有り、そちらからブログを投稿する事も可能なんです!
せっかくなので、今回はiPhoneで作成したブログ記事を投稿してみました!
※この記事に限って全てiPhoneのみで作業しています。
目次
ブログ投稿はPCの方がやりやすい
これは「あめつゆ」個人の主観が大きいとは思いますが、ブログ投稿はPCの方が圧倒的にやりやすいです!
- 文字を打つのが早い
- 修飾も簡単
- 大きな画面で作業出来る
- 画像などの編集、リサイズが簡単
- プラグインの機能が使いやすい
など…PCの良さをあげたらキリがありません。だって、アメブロはともかく、WordPressのブログは普通、PCでブログを作るものだと思います。
しかし、iPhone…というかスマートフォンでブログを作る際には
スキマ時間にどこでも手軽にブログを作れる
という大きなメリットが有ります!
iPhoneでブログ作成するデメリット
iPhoneでブログを作る際には基本的な文章作成は可能なのですが、プラグインやテーマなどで追加されたブロックの機能が使えません。
このブログだと、マーカーや関連記事ブロックAmazonや楽天のリンクプラグインRinkerなどが使えないのは不便です…
実際にiPhoneでブログを作成しました!
まず、アプリを立ち上げてログインすると…
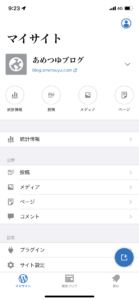
こんな画面になります。真ん中あたりの「投稿」をタップすると…
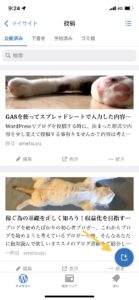
投稿した記事などの一覧画面になります。
右下の青丸をタップすると…
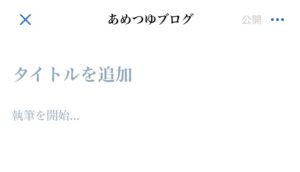
記事投稿画面になります。まずは記事のタイトルを入れて…(タイトルは後でもかまいませんが…)
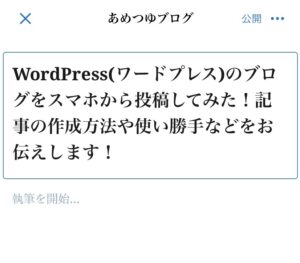
「執筆を開始…」というところをタップすると…

本文を打ち込む事が出来ます!
iPhoneでブログ記事を作成していきます!
ここから、具体的に記事を作成していきます!
見出しの入力
リード文を打ち終わると、見出しを入れたくなります。あめつゆ」はここで躓きました笑
「執筆を開始…」ブロックの歯車や…をタップしてみても、見出しブロックに変更などは出来ません。どうすれば…?
で、見つけました!
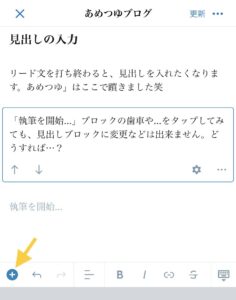
ここの+マークをタップすると…
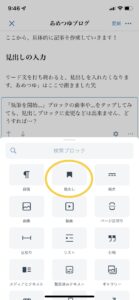
追加するブロックを選べます!

これで、見出しを追加出来ます!
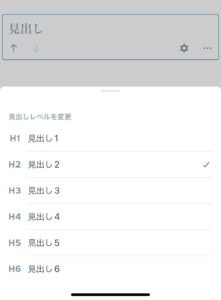
もちろん、H3やH4への変更も可能です!
画像なども追加可能です!
追加ブロックの種類を選べば先程使っていた画像やリストなど追加出来ます!
それ以外でも、ボタンや引用、YouTubeや Twitterなどの埋め込みも可能です!
例えば、こんなリンクボタンもiPhoneで簡単に作れます!
ブロック移動も簡単です!
ブロックエディタの最大の利点とも言える、ブロックの移動も手軽に行えます!
「ブロック移動も簡単です!」の下に設置したいブロックを誤って上に追加しちゃった場合でも…
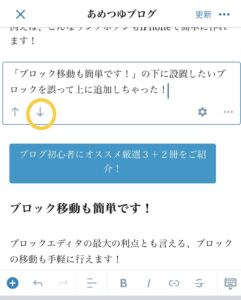
この矢印をタップする事で…
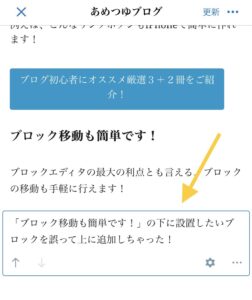
ブロック単位で簡単に移動出来ます!
プレビュー確認も可能です!
作り途中の記事をプレビューで確認する事も可能です!
右上の…をタップして…
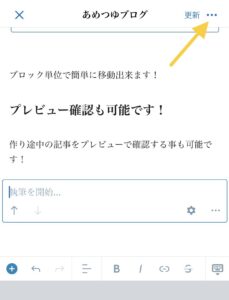
出てくるメニューから「プレビュー」をタップする事で…
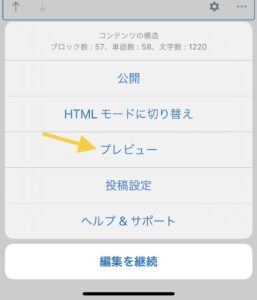
作成中の記事をプレビューで確認する事が出来ます!
うん!良い感じです!
ちなみに…プレビューし過ぎると

PV数が弱小ブログ的には爆上がりし過ぎるので要注意です!(これは回避方法ありそうですけど…)
記事公開の投稿設定も可能です!
投稿する記事の基本的な公開設定も変更する事が出来ます。
プレビューの時と同じく右上の…から、メニューを開いて「投稿設定」をタップします。
ここで…
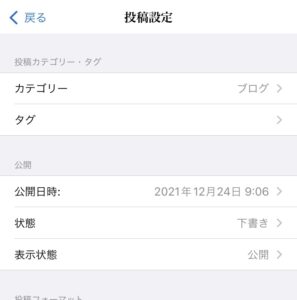
カテゴリーやタグ、公開日時などなどを変更する事が出来ます!
個人的に1番変更したかったのは、記事URLとなるパーマリンクですが、パーマリンクは「スラッグ」という項目で変えられそうです!
下書き保存の方法です!
スマホで作成していると作成を中断する事は有りますので、下書き保存をしたくなるのですが…
「下書き保存」という項目有りません…
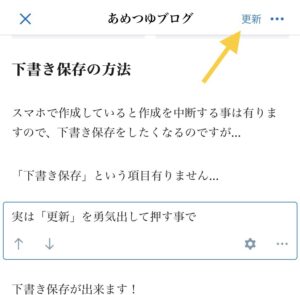
実は「更新」を勇気出して押す事で…
下書き保存が出来ます!
オススメは、スマホで作ってPCで仕上げよう!
今回、iPhoneで記事を作成しましたが…やはりPCの方が作るのは楽ですし、プラグインやテーマによる色々な修飾も可能です。
PCで作業出来る環境が有るのであればスマホで作成するメリットはほぼ有りません。
しかし、どこでも手軽にスマホでブログ記事を作れるのはかなりのメリットです!
電車などの移動先でチマチマとスマホで記事を作って、あとから腰を据えてPCで体裁を整えるというのが個人的にはオススメです!
スマホで撮影した写真をそのままブログに使用するとプラグインで対策していない場合にはサイズが大きくて読み込みスピードに影響する可能性高いので気をつけましょう!