当ブログは猫ブログ「猫雨露霜雪!」のサブブログとして立ち上げ、別記事でサブブログの立ち上げ方を紹介しました。
今回はより具体的にサブドメインでのサブブログの作り方をご紹介します!
目次
まず初めに。
当記事は既にWordPressでブログを運営し、これから二つ目のブログを作りたい、複数のブログを運営したいと考える人向けです。
はてなブログのようなブログサービスだとまた全然変わりますし、これからブログを始める人にもちょっと違うと思います。
ちなみに、メインをはてなブログで運営している人はほとんどの方がなんだかんだで、 WordPressにお引越し(それかブログ辞めちゃう)となると思いますので、将来的の引越し前にサブブログで WordPressというのもオススメです!その場合は WordPressとしては新規ブログ作り方となります。
WordPressでブログをこれから始める人には下記リンクのサイトがわかりやすいのでオススメです!このサイトではWordpressのブログの始め方をブログ初心者でも・・・
必要な作業時間は10分!しかもスマホからでもOK!そして、迷わず確実にできる!
そんな方法が記載されています!
二つ目のブログ立ち上げる三つの方法
さて、サブブログの追加方法ですが、まずWordPressでブログを新たに追加する為には大きく三つの方法があります。
- 新規の別ドメインで立ち上げる
- サブドメインで立ち上げる
- サブディレクトリーで立ち上げる。
これ以外に別にはてなブログやアメブロなどの(基本)無料ブログで作るなども有るには有りますが、せっかく WordPressブログを立ち上げるのにお金を出してレンタルサーバーを借りているのに、他でブログするのはもったいないと思います。
※但し、アメブロは独特な世界なので、アメブロの方が得意な人はアメブロを追加で・・・という考えは有りだと思います。
サブドメインでもう一つのブログの作り方
今回は「あめつゆ」が実際にサブドメインでこのブログを立ち上げた様子をお伝えしますので、サブドメインでのサブブログ立ち上げの参考にして下さい!
「あめつゆ」が使用しているレンタルサーバーはXserver(エックスサーバー) ![]() です。
です。
当記事でもXserver(エックスサーバー) ![]() の画面を使って説明しています。他のレンタルサーバーでも似たようなものだとは思いますが・・・
の画面を使って説明しています。他のレンタルサーバーでも似たようなものだとは思いますが・・・
他のブログを含めるとWordPressでブログを始めてそろそろ4年になりますが、未だ不満なく快適に利用出来ているのでオススメです!
サブドメインの追加設定方法
- STEP
まずはXserver(エックスサーバー)にログイン
最初にブログに立ち上げた時のアカウントでXserver(エックスサーバー)にログインして下さい。
- STEP
サーバー管理をクリック
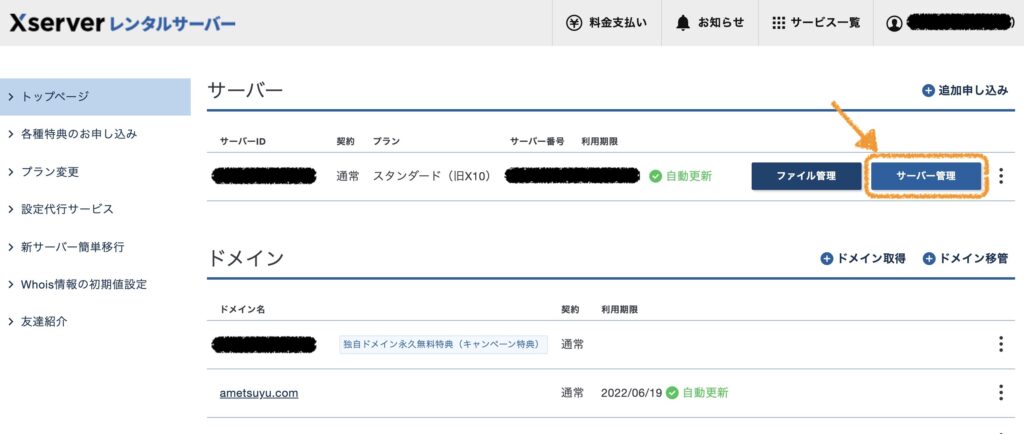
WordPressを運営しているサーバーのサーバー管理を選択して下さい。
※おそらくサーバーは一つだけだと思います。 - STEP
サブドメイン設定を選択
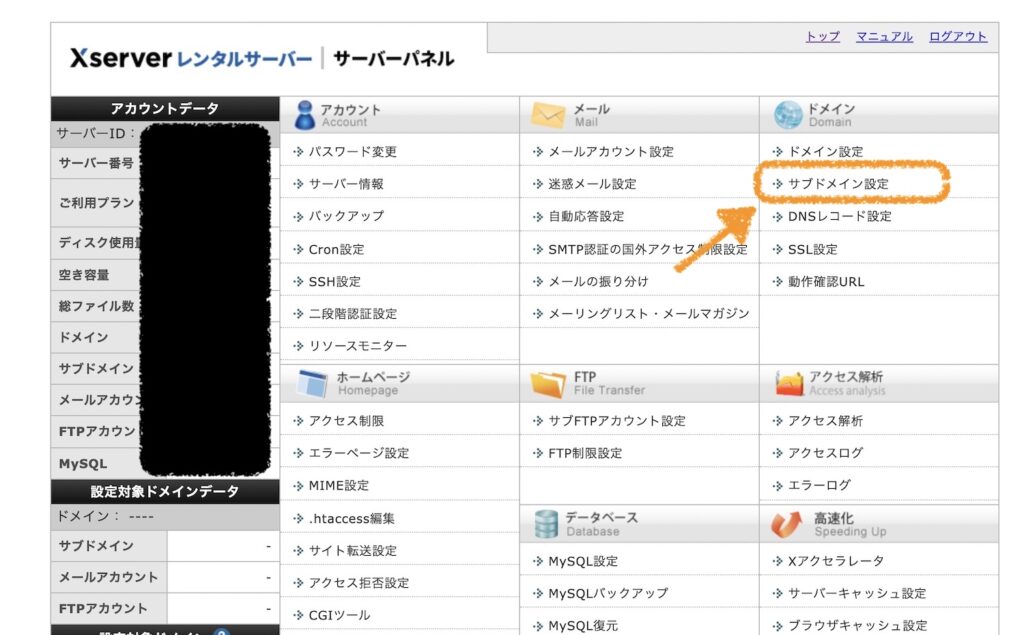
右上のサブドメイン管理を選択して下さい。
※初めてブログを立ち上げた際にはドメイン管理を選択したと思います。 - STEP
追加したいドメインの選択するを選択。
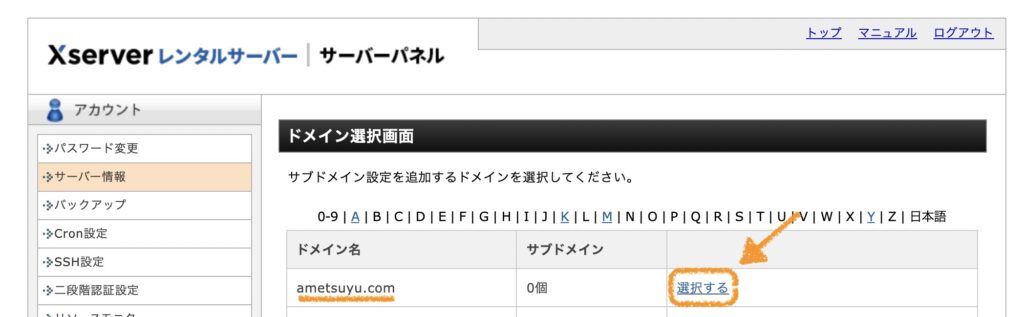
複数のドメインをお持ちの場合はその中から追加したいドメインの選択するを選択して下さい。
※ドメインは次の画面でも変更可能です。
- STEP
サブドメイン設定追加を選択。
サブドメイン設定追加タブを選択して下さい。
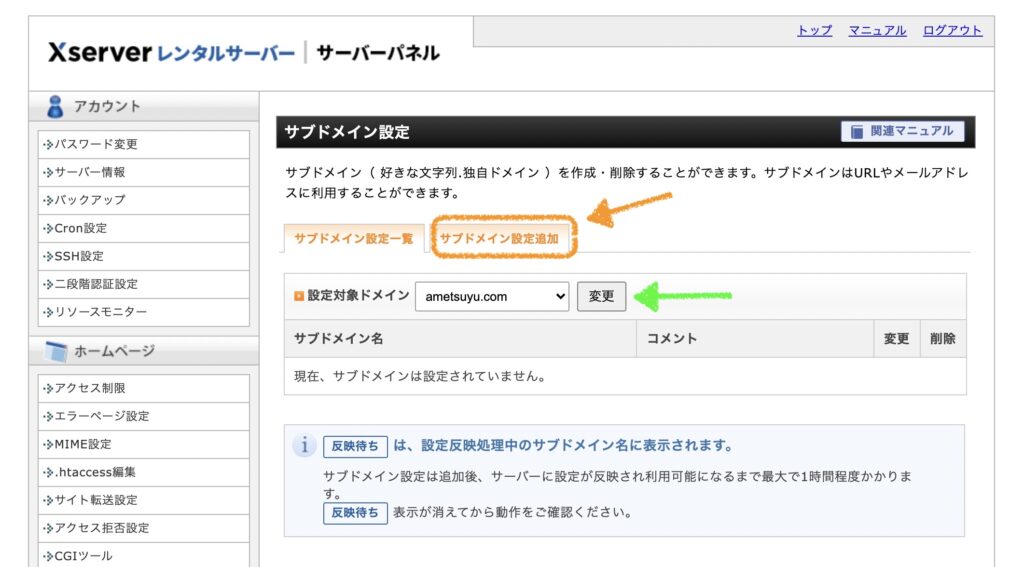
※先ほどの画面で誤ったドメインを選択してしまった場合は黄緑矢印のプルダウン&変更で画面を戻らなくてもドメインを変更が可能です。
- STEP
サブドメインの設定
サブドメイン名に任意の文字列を入力します。ここで入力したものがサブブログのURLに入ってきます。
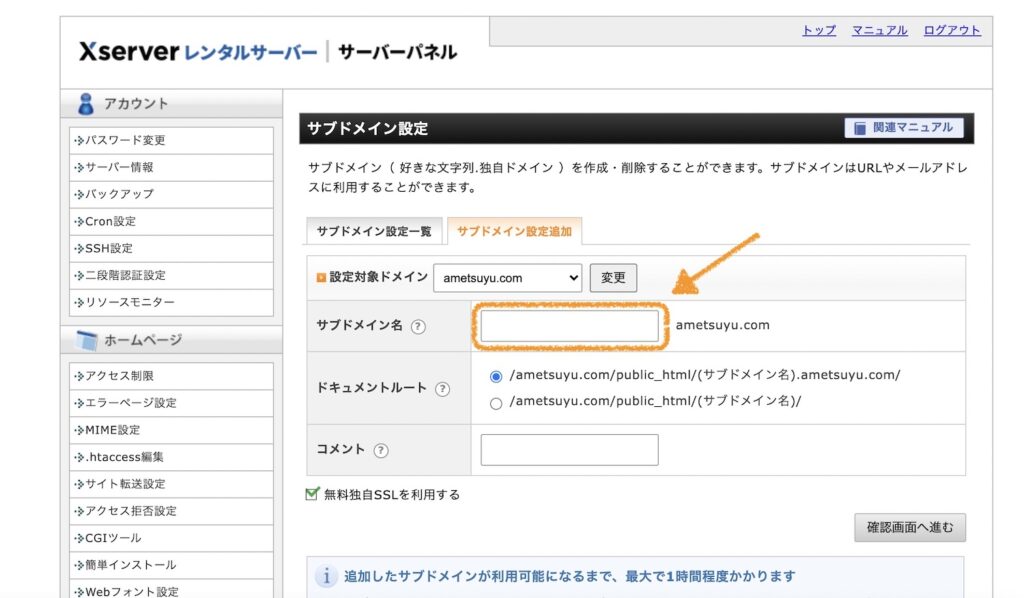
入力すると・・・
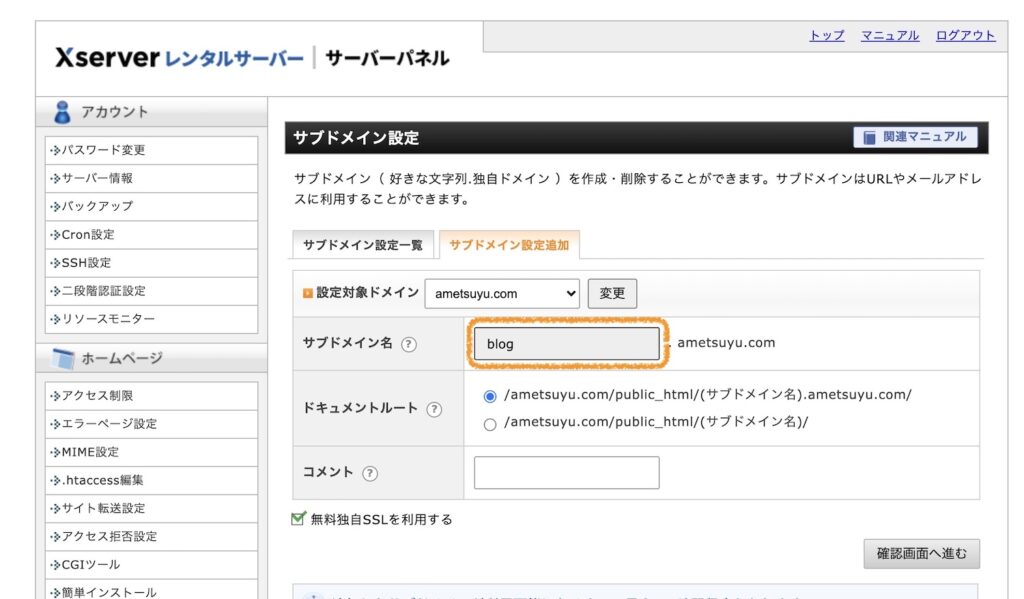
ドキュメントルートの(サブドメイン名)が入力したサブドメイン名に
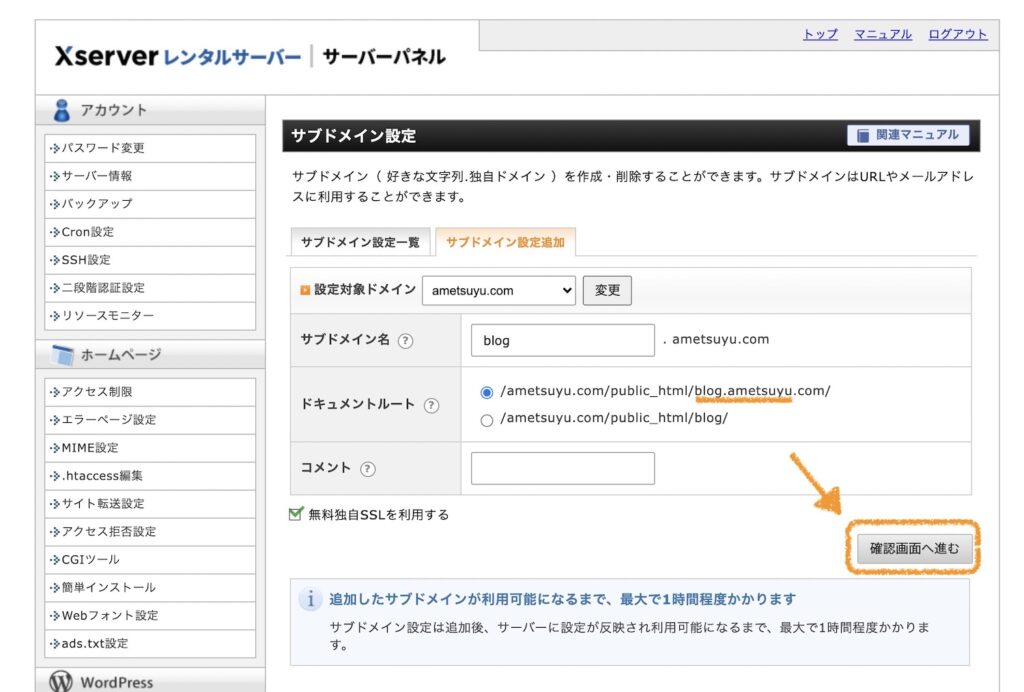
置き換わります!
問題がなければ、確認画面へ進むを選択して下さい。
- STEP
追加するサブドメインの確認画面
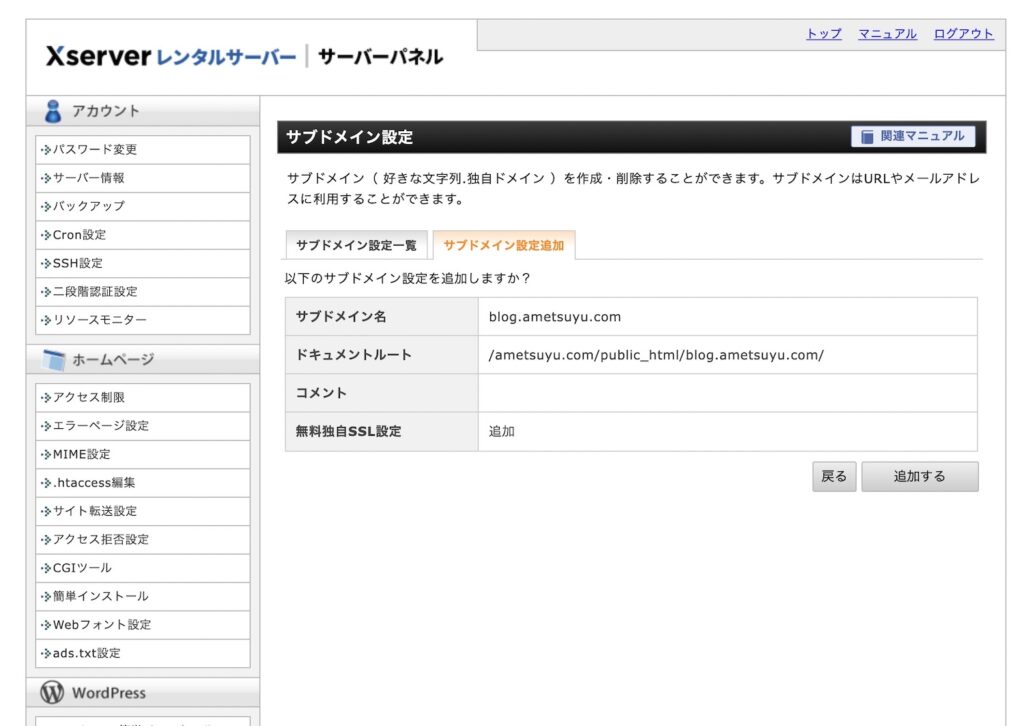
入力内容に間違いがなければ追加するを選択して下さい。
- STEP
サブドメインが追加されました!
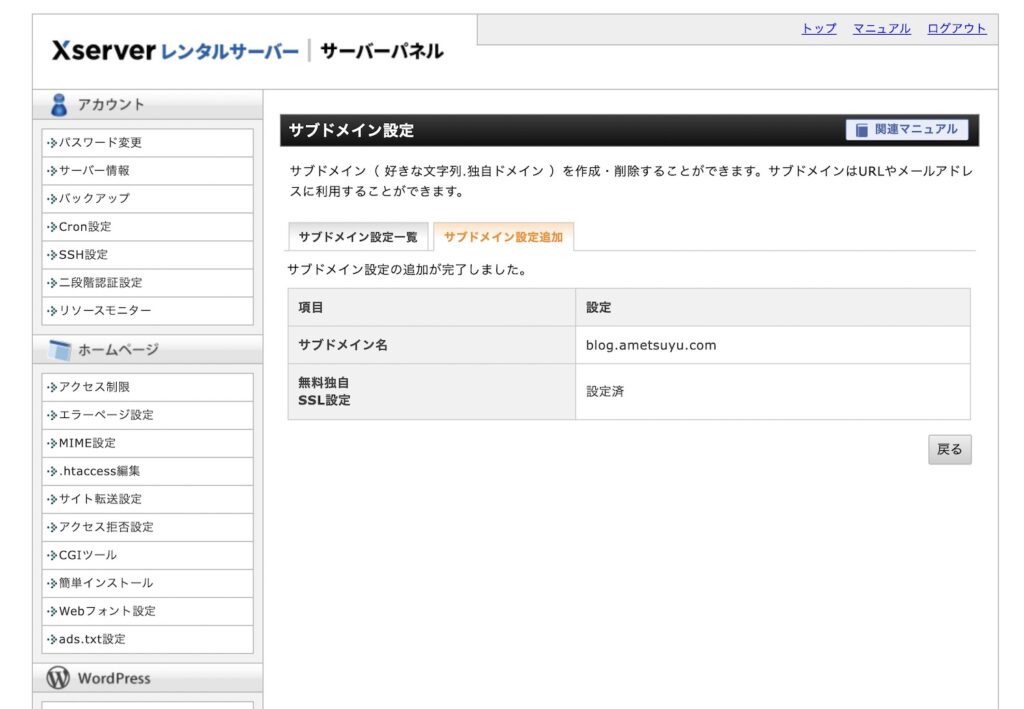
これでサブドメインが追加されましたが、すぐにはブログを投稿する事は出来ません。
戻るを選択して下さい。
- STEP
反映待ちが終わるのを待ちましょう。
サブドメインの設定画面には先ほど追加したサブドメインが追加されていますが、
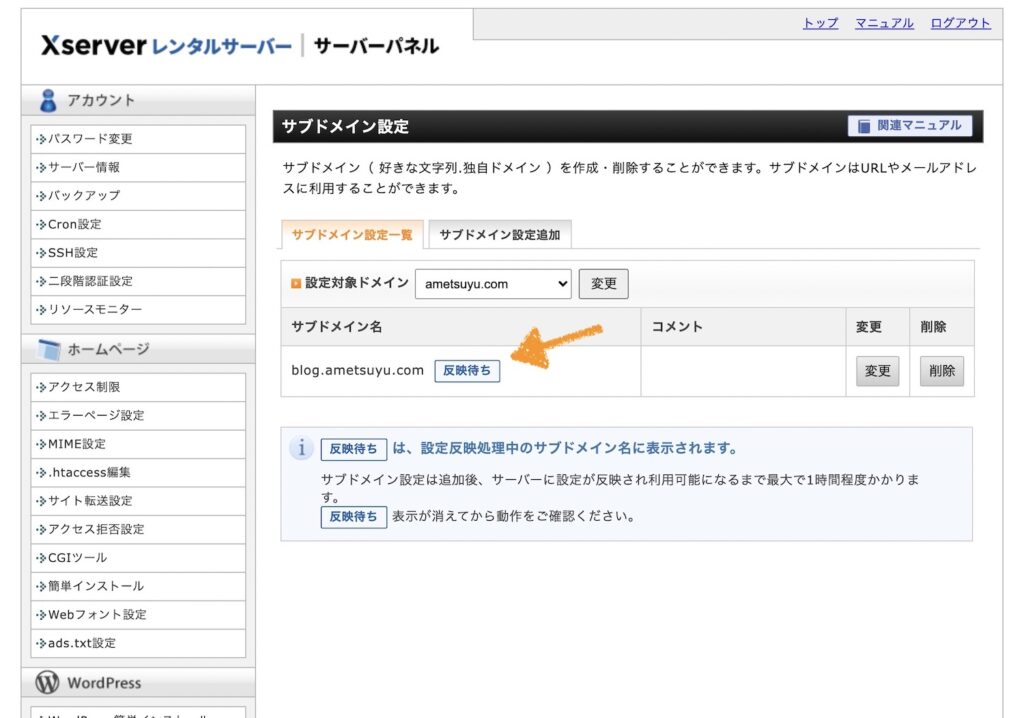
反映待ちとなっています。この状態ではブログを投稿する事は出来ません。
WordPressをインストールして管理画面を開こうとしても・・・
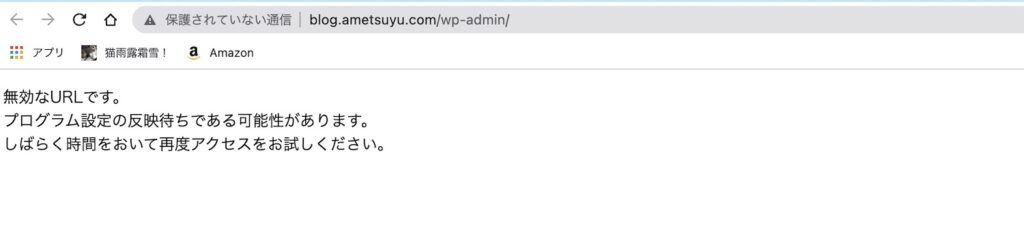
となります。サブドメイン設定画面にも「サーバーに設定が反映され利用可能になるまで最大で1時間程度かかります。」と有ります。反映が終わるまでしばらく待ちましょう。
待っているとこのように・・・
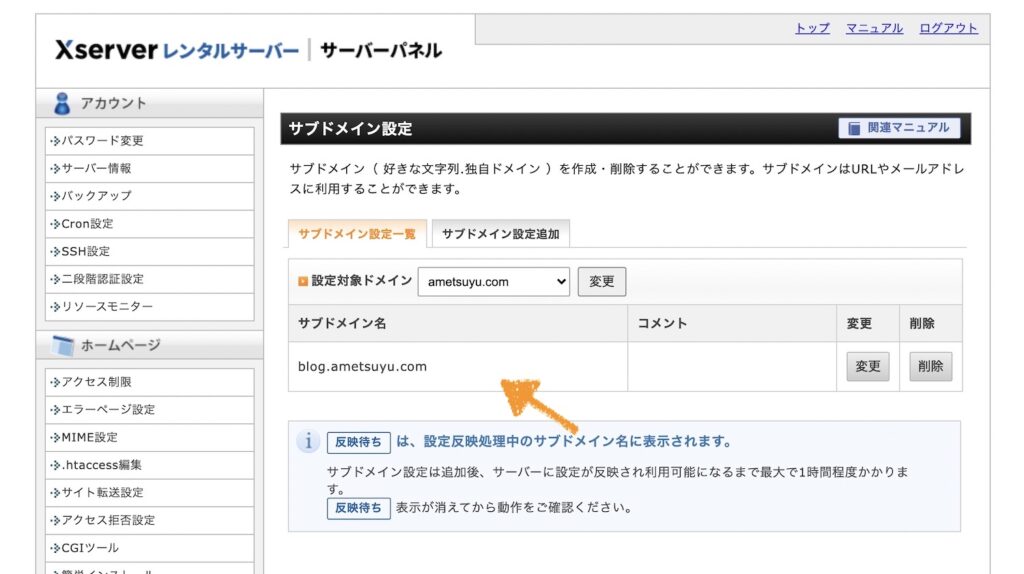
反映待ちは消えます。ちなみに今回、「あめつゆ」が追加した際には約45分かかりました。
待っている間に WordPressはインストールしておきましょう!
追加したサブドメインへのWordPress(ワードプレス)のインストール方法
追加したサブドメインへWordPress(ワードプレス)をインストールしていきます。
- STEP
WordPress簡単インストールを選択。
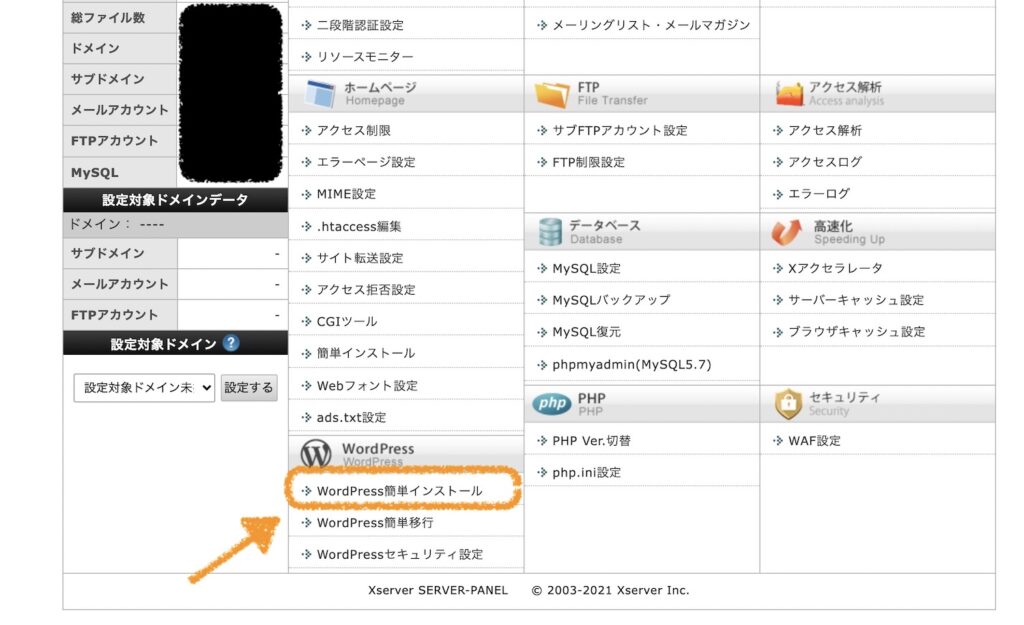
WordPress簡単インストールを選択して下さい。
- STEP
追加したいドメインの選択するを選択。
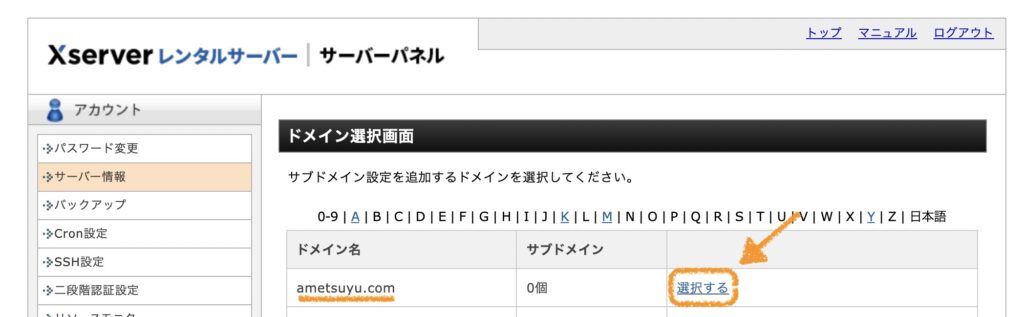
複数のドメインをお持ちの場合はその中から追加したいドメインの選択するを選択して下さい。
- STEP
WordPressインストールタブを選択

WordPressインストールタブを選択して下さい。
- STEP
サイトURLを選択する。
追加するWordPressのサイト情報を入力していきます。最初にWordPressでブログを立ち上げた際にも入力したはずなので、細かい設定は省略しますが・・・
サブドメインでブログを追加する際に大事な設定はサイトURLです。
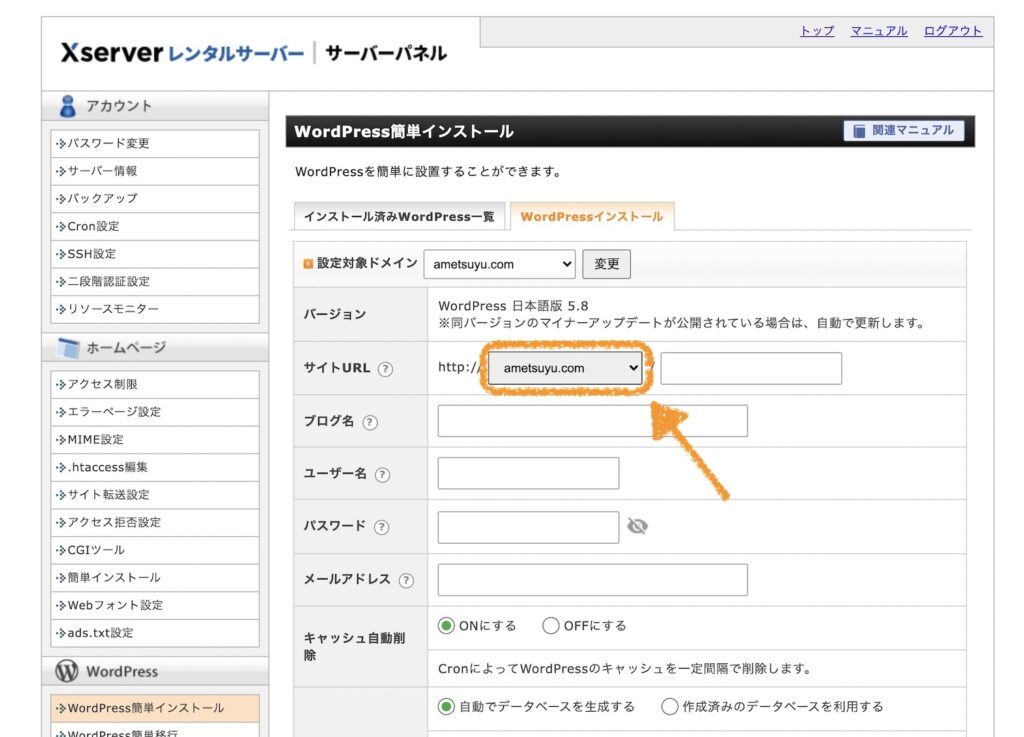
サブドメイン設定が正しく行われていると、このプルダウンに

追加したサブドメインのURLが選択出来るようになっていますので、そちらを選択します。
- STEP
WordPressインストールの確認画面。
WordPressインストールに必要な情報を入力し確認画面へ進むを選択すると、確認画面になります。
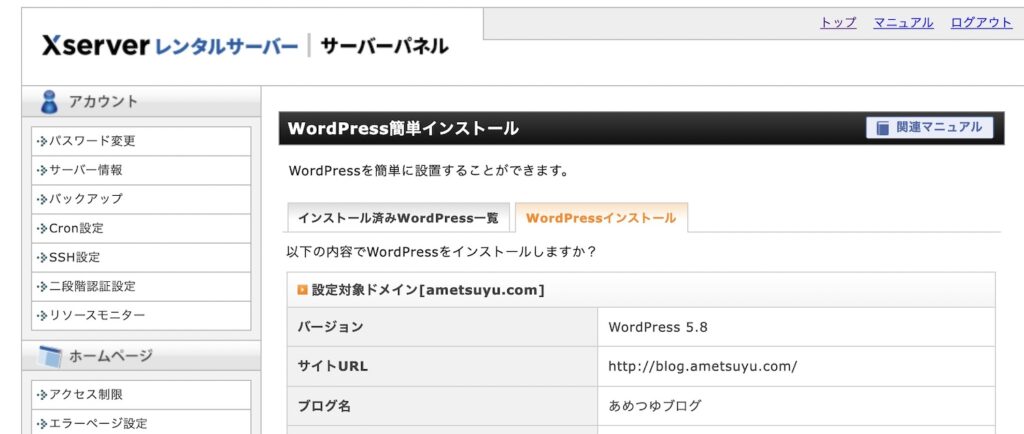
インストールするの前に怖い確認メッセージが有りますが・・・
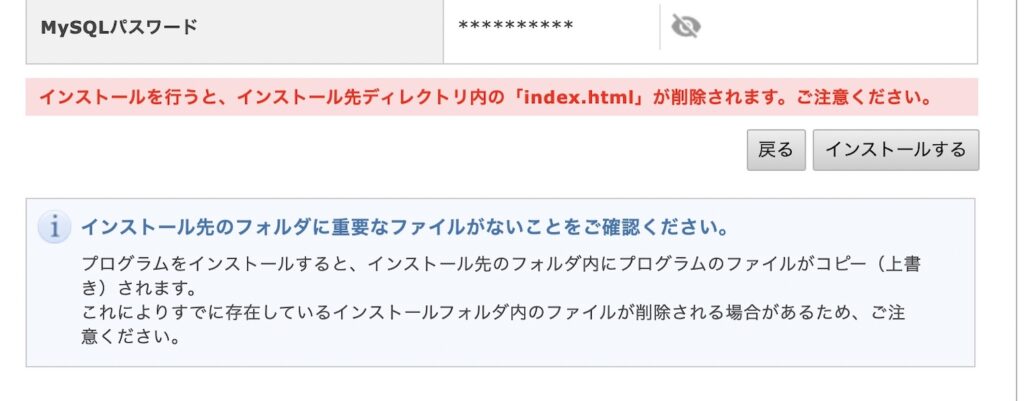
サイトURLが追加したいサブブログのURLで有れば問題ないのでインストールするを選択して下さい。
- STEP
WordPressのインストールが完了!
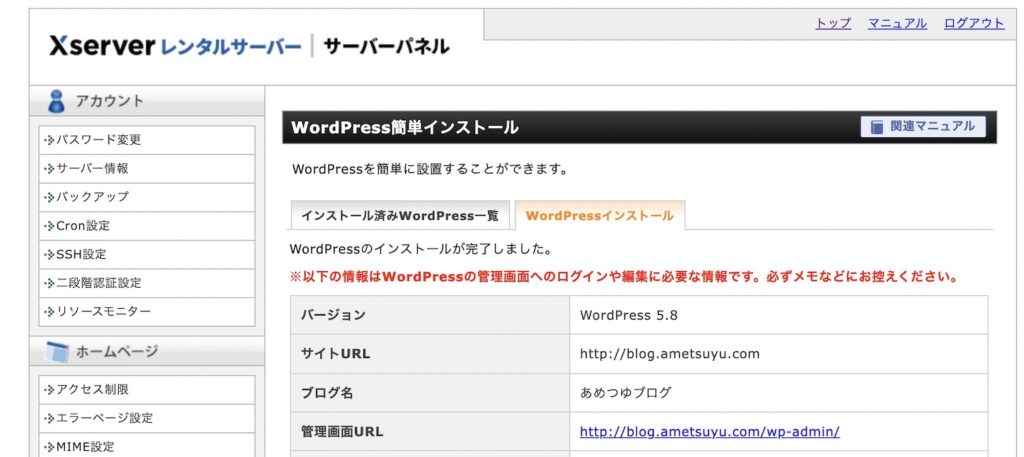
無事、インストールが完了するとWordPress簡単インストールの画面で追加したサイトURLのWordPressが追加されています。
後はサブドメインの追加設定がサーバーに反映されるのを待ちましょう!
サブブログの追加は簡単!
一度、WordPressでブログを立ち上げた事ある人で有れば、サブブログの立ち上げは簡単です。
サブドメイン、サブディレクトリーで立ち上げれば何個ブログを作っても無料で追加料金がかからないのも嬉しいです!
Google評価的にはメインブログに影響ありますが、表面上は別ブログになりますので、それぞれのテーマでそれぞれをカスタマイズしたり出来るのも楽しかったりします笑
最初のブログの運営を続け、良くも悪くも落ち着いてくると、他のブログをやりたくなってきますので、その際にはお金をかけず、サブブログを立ち上げて見て下さい!


